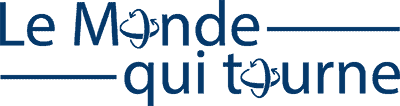Vous voilà prêt à installer WordPress et à vous lancer dans le monde passionnant du web ! Dans cet article, nous vous dévoilerons les étapes clés pour procéder à une installation réussie, que ce soit sur votre ordinateur local ou sur un serveur d'hébergement en ligne. Suivez attentivement nos conseils et vous verrez, l'installation de WordPress n'aura plus aucun secret pour vous.
En quelques clics, découvrez comment installer WordPress étape par étape, que votre domaine soit hébergé chez un hébergeur ou sur votre ordinateur via MAMP. Le répertoire adéquat déterminé, préparez-vous à explorer la page d'installation et les différentes versions du logiciel. Grâce à ces astuces inédites et aux conseils avisés de spécialistes en hébergement web, embrassez l'univers fabuleux du blogging et faites rayonner vos idées sur la toile !
Alors, n'attendez plus et plongez dans le monde fascinant de la création de sites web en apprenant comment installer WordPress avec simplicité et efficacité. Découvrez les techniques secrètes des webmasters chevronnés pour une installation sans tracas et bénéficiez d'un savoir-faire précieux pour donner vie à votre projet. En cliquant sur les étapes détaillées de ce guide, assurez-vous une aventure captivante et enrichissante dans l'univers du blogging. Souriez, c'est parti !
1. Préparez votre environnement local ou serveur web
Avant de cliquer sur le bouton Installer, il est primordial de vérifier que votre environnement est prêt à accueillir WordPress.
Si vous souhaitez travailler en local sur votre ordinateur, un logiciel comme MAMP (Mac) ou WAMP (Windows) sera nécessaire. Ce type de logiciel vous permet d'avoir un serveur Apache, PHP et MySQL sur votre machine.
Pour une installation sur un serveur web, assurez-vous d'avoir souscrit à un hébergement compatible avec les prérequis techniques de WordPress (PHP 7.3 minimum, MySQL 5.6 minimum) et que votre nom de domaine est correctement configuré. Nous vous recommandons notamment O2Switch, mais vous pouvez aussi vous tourner vers OVH ou Ionos.
2. Téléchargez et installez les fichiers WordPress
Maintenant que votre environnement est prêt, il est temps de télécharger les fichiers de la dernière version du célèbre CMS. Rendez-vous sur le site officiel de WordPress (wordpress.org) et récupérez l'archive contenant tous les fichiers nécessaires.
Une fois téléchargée, décompressez l'archive et transférez son contenu dans le répertoire de votre choix sur votre ordinateur local ou sur votre hébergeur web (via FTP). Vous êtes maintenant prêt à passer à l'étape suivante: la configuration de la base de données.
3. Configurer la base de données MySQL
Pour poursuivre l'installation de WordPress, il est maintenant temps de se concentrer sur la configuration de la base de données MySQL. Cette étape est fondamentale car elle permettra à WordPress de stocker et de gérer l'ensemble des données nécessaires au bon fonctionnement du site web.
Dans un premier temps, connectez-vous à votre serveur, que ce soit en local ou sur un hébergement distant, et accédez à l'outil de gestion des bases de données (par exemple phpMyAdmin). Créez ensuite une nouvelle base de données pour votre site WordPress, en veillant à choisir un nom facilement identifiable pour faciliter la gestion ultérieure.
N'oubliez pas de plus d'accorder les privilèges nécessaires à l'utilisateur qui sera responsable de la gestion de cette base.
Une fois la base créée, retournez dans le répertoire d'installation de WordPress sur votre serveur ou ordinateur et ouvrez le fichier wp-config-sample.php avec un éditeur de texte. Remplacez les informations par défaut relatives à la base de données (nom, utilisateur, mot de passe) par celles que vous avez définies lors de la création de votre base MySQL. Pensez de plus à modifier le préfixe des tables si vous souhaitez en utiliser un différent ou si vous installez plusieurs installations WordPress sur la même base.
Enregistrez les modifications apportées et renommez le fichier en wp-config.php avant d'uploader les fichiers modifiés sur votre serveur web.
4. Lancer l'assistant d'installation et personnaliser votre site WordPress
Maintenant que la base de données est configurée et les fichiers WordPress sont en place, il est temps de lancer l'assistant d'installation. Pour cela, ouvrez votre navigateur web et accédez à l'adresse de votre site suivi de /wp-admin. Une page apparaîtra alors, vous invitant à configurer votre site internet WordPress.
Lors des étapes suivantes, vous devrez fournir quelques informations essentielles concernant votre site web, telles que le nom du site, une brève description, l'adresse e-mail de l'administrateur et le choix d'un identifiant et d'un mot de passe pour se connecter à l'espace d'administration.
L'écran suivant vous donnera un aperçu rapide des informations fournies et vous offrira la possibilité de les modifier si nécessaire. Une fois que tout est en ordre, validez pour terminer l'installation et accéder au tableau de bord WordPress.
5. Quoi faire après avoir installer WordPress ?
Si WordPress est facile à installer en local ou sur un hébergement, il demande par la suite plusieurs actions pour avoir un joli site fonctionnel et sécurisé.
Voici quelques étapes à suivre par la suite.
Paramétrer les différents réglages du site
Dans le tableau de bord de WordPress, dans la partie "Réglages", balayez l'ensemble des sous-parties (Général, lecture, etc.) afin de renseigner convenablement les différents paramètres du site.
Nous vous conseillons de porter une attention toute particulière à la date et l'heure du site, à l'adresse du site (notamment avec ou sans www), et surtout aux permaliens.
Personnaliser l'apparence de votre site
Une fois dans le tableau de bord WordPress, n'hésitez pas à naviguer dans les options pour personnaliser davantage votre site en choisissant un thème qui vous convient.
Vous pouvez choisir parmi l'un des nombreux thèmes gratuits de WordPress, ou pour des thèmes premium.
Nous vous conseillons les thèmes GeneratePress, Astra ou encore Neve pour leurs options de personnalisations, mais également pour leurs optimisations.
Si vous avez besoin de créer des pages plus complexes sans vous prendre trop la tête (et sans être un pro du développement), regardez du coté de Divi et Elementor.
N'hésitez pas à installer un thème enfant pour sécuriser votre personnalisation.
Ajouter des fonctionnalités à votre installation WordPress
Le CMS le plus populaire au monde permet de facilement ajouter des fonctionnalités à son site par le biais de milliers d'extensions, ou plugins en anglais.
Que ce soit pour ajouter des boutons de partage, des formulaires de contact ou encore gérer son référencement, il existe plusieurs plugins pour cela.
Sécuriser son site web
A partir du moment où un site est disponible sur internet, il subira forcément des tentatives d'attaques plus ou moins importantes. Vous devez donc le sécuriser. Des plugins peuvent vous aider pour cela.
Pensez également à mettre à jour le core du WordPress, mais également vos thèmes et extensions.
L'installation de WordPress : un jeu d'enfant !
Voilà, le tour est joué ! En suivant ces étapes clés, vous savez maintenant comment installer WordPress. Le monde du web s'ouvre désormais à vous, prêt à accueillir vos projets et vos idées.
N'attendez plus pour explorer toutes les possibilités offertes par cette plateforme dynamique et conviviale.

Grégory Le Guerrec, 35 ans, est un voyageur dans l’âme qui a converti sa passion pour l’exploration en mots captivants. Ancien ingénieur, il a troqué son amour des chiffres pour la liberté des lettres et nous livre aujourd’hui des articles aussi précis qu’une équation, mais bien plus amusants. Toujours prêt pour une nouvelle aventure, il affirme que “l’écriture, c’est comme un road-trip, chaque virgule est une nouvelle destination“.